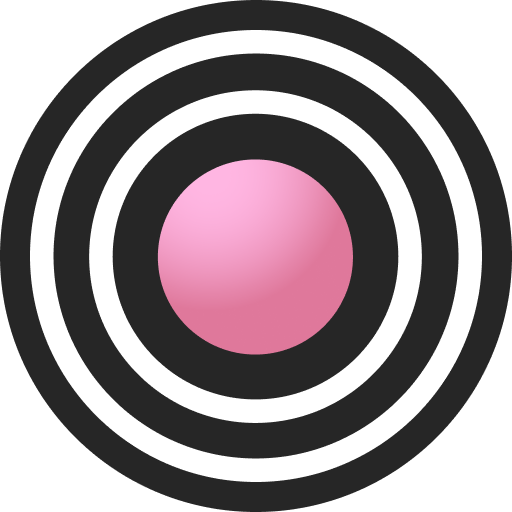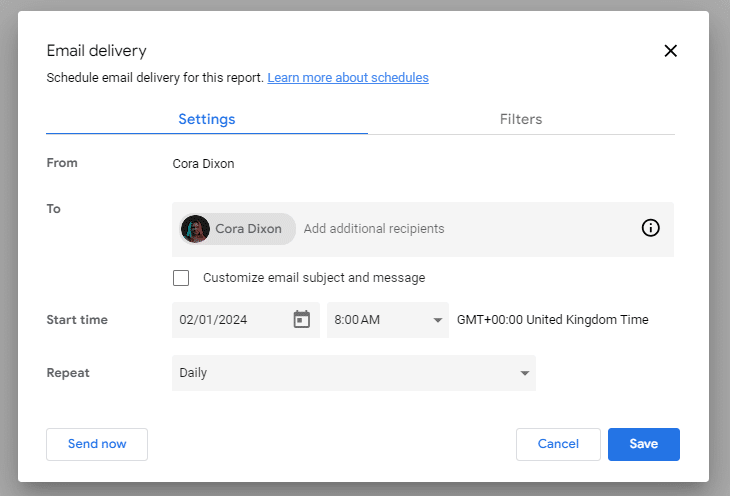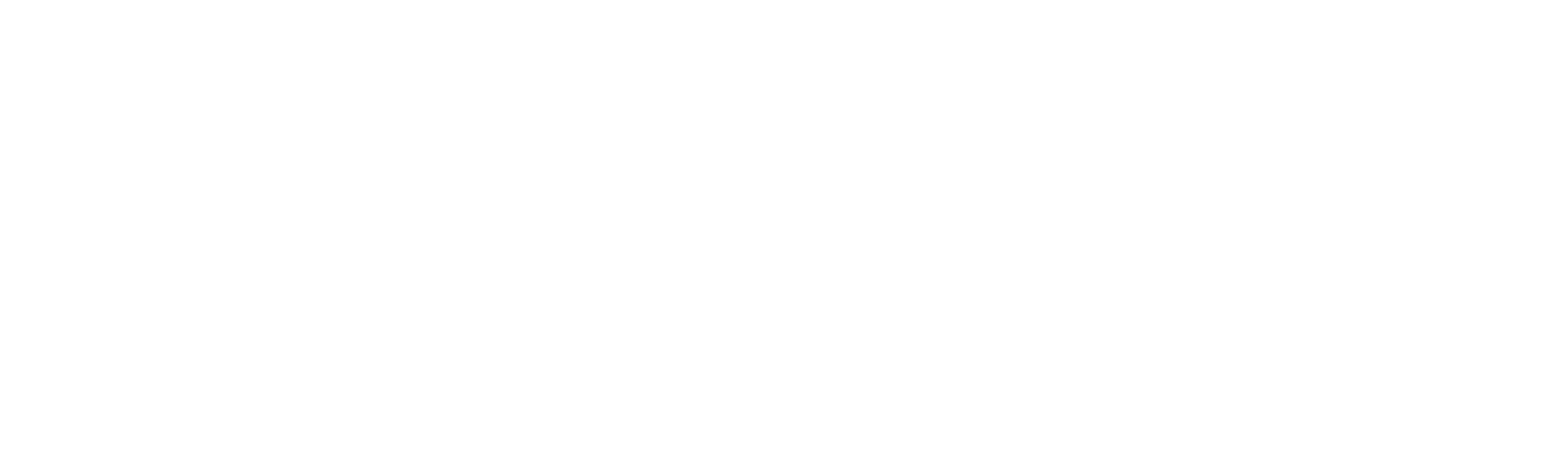-
ROAR
- 4 Min Read
- Blog, Tracking and Analytics, Website
How to Setup Automated Reports in Google Analytics Using Looker Studio
At ROAR, we encourage automated reporting, and you may be wondering why. It’s not because we don’t want to ‘go the extra mile’ in fact, automated reporting is, in our opinion, a much more truthful and reliable way of reporting. Although Google Analytics 4 is the go-to for tracking your online performance metrics, creating automated reports is a feature of Google Looker Studio.
What is an Analytics Report?
An analytics report is a document that reports using quantitate and quantitive data to analyse and evaluate a business strategy or process. These reports can be used to make data-driven decisions based on performance data to improve business performance.
How to Connect GA4 to Looker Studio?
Step 1: Head to https://datastudio.google.com/.
Step 2: Sign in to your Google account.
Step 3: Create your first Data source after you have logged in.
Step 4: Select the Google Analytics connector.
Step 5: Select the GA4 property you want to connect to (click on “Connect” in the top right).
Step 6: If needed, modify or create new data schemas.
Step 7: Modify (if needed) the other available settings.
Step 9: Add Data Source to the report.
Step 10: Start building your report or dashboard.
What is an Automated Google Analytics / Looker Studio Report?
An automated monthly report from ROAR looks a little like this👇
It is a report automatically generated on a select date of each month and delivered straight to you via email. It is completely customisable and can provide details on various aspects of your business or clients. At ROAR, we designed our report to provide our clients with every aspect possible of their online performance to align reports with their business goals. We include things like how your users interacted with your website, where your users are from, which pages are most popular, traffic sources and which pages had the most sessions and new users – to name a few.
We like to include everything we can about a business’s performance, as this gives us nowhere to hide. We could spend hours putting together a written report for our clients, choosing what to show or not, or we could automate a custom report tailored to our client at the start of our relationship so that they receive consistent marketing reports and data on the same metrics each month with clear and complete transparency.
How to Setup Automated Reports in Google Analytics Using Looker Studio
Let’s look at our step-by-step guide on how to setup automated reports in Google Analytics using Looker Studio.
Step 1: The first step to setting up automated reports in Looker Studio is to sign into your Looker Studio account, like below👇
Step 2: From here, hover over the ‘+Create’ button in the left-hand menu and find ‘Report’ in the drop-down.
Step 3: Now you are faced with a plain, untitled report and 3 options and if you haven’t already you are given the option to connect a data source: Looker, Google Analytics 4 and Google Ads. After integrating Looker Studio with Google Analytics 4 you can choose which GA4 property that you want to use to create a report.
Step 4: After connecting your data source – we went with GA4 you can begin adding in data sources, changing the theme and layout and using brand colours.
Here is what ours looks like👇
As you can see, it is branded using the ROAR logo in the top left corner. It uses our brand palette of black, white, and blue, and visually, it is easy to understand and packs a decent amount of content on a page. Our insightful reports are 3+ pages long, and we share these biweekly or monthly with our clients as per their preference.
Step 5: Press the ‘share’ button in the top right hand of the screen and select ‘schedule delivery’.
Step 6: Add the contacts who you would like to receive the report, the first delivery date, and the frequency of these reports before hitting ‘Save’, and your automated report using Google Analytics 4 and Looker Studio is up and running!
Our Final Thoughts
Automatic reports using Looker Studio and Google Analytics can enhance the reporting process for both marketers and clients. This is because it offers a time-saving approach to reporting key metrics whilst offering your clients and team complete transparency regarding performance.
Don’t let valuable data go to waste. Contact ROAR and discover how our Website Tracking and Marketing Analytics Services can help you uncover hidden opportunities and drive growth for your business.