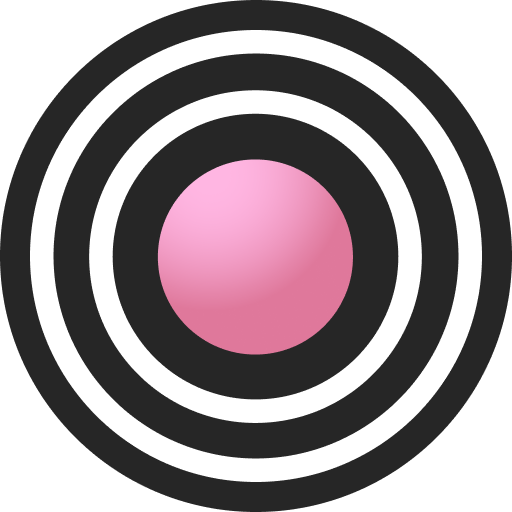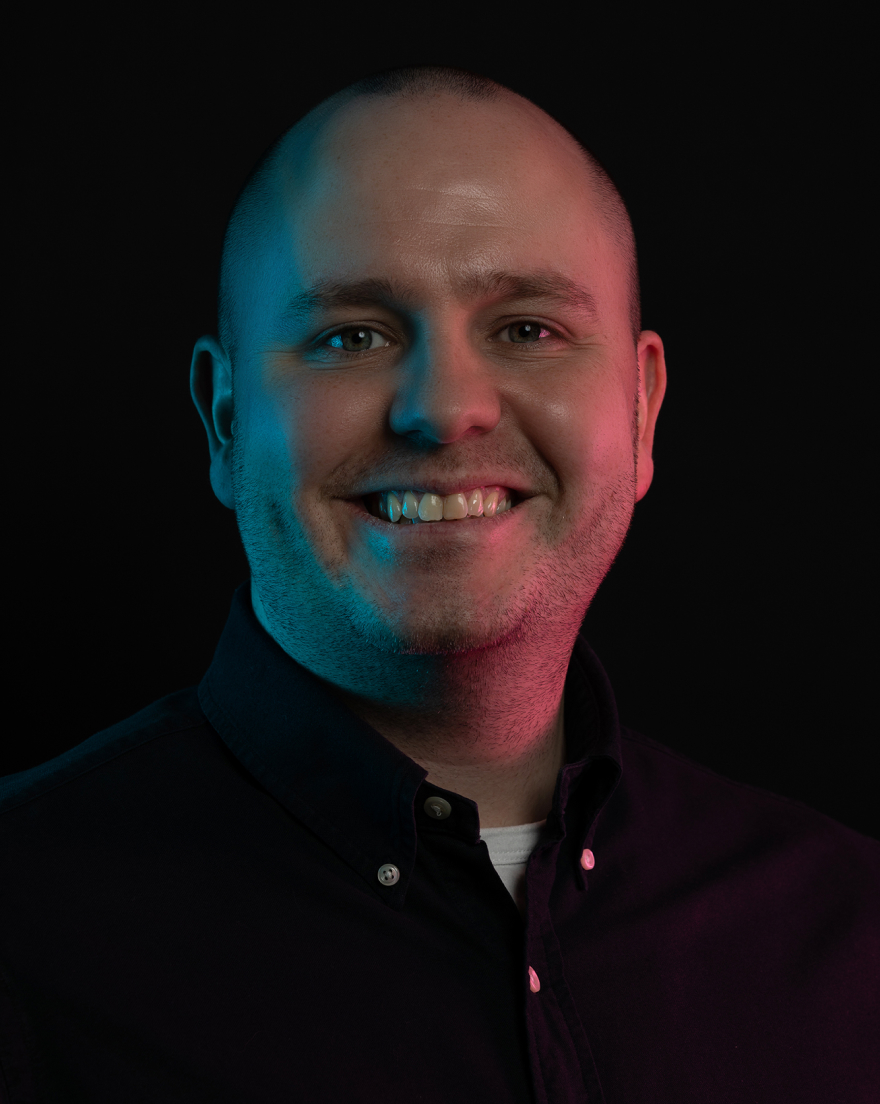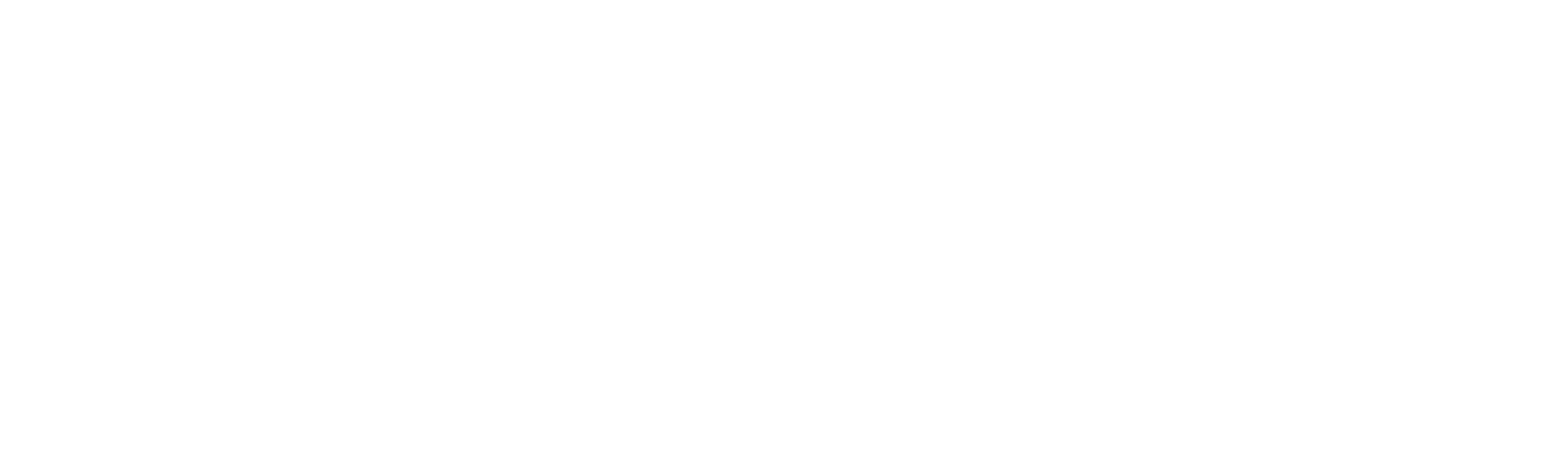-
Joshua Lee
- 5 Min Read
- Blog, Digital Marketing, Tracking and Analytics, Website
How to Exclude Internal Traffic in GA4
If you want true and accurate website analytics, you must learn how to exclude internal traffic in GA4 properties. Join us as we discuss how you can achieve more precise website tracking and analytics.
What’s Internal Traffic?
Internal traffic refers to the flow of data from within an organisation’s network. Including all user activity between devices, servers or systems within all networks and boundaries of said organisation.
However, in the context of website analytics, it is typically used to refer to employee or staff user activity on an organisation’s website.
For example, if you have a pesky in-house marketing team that might want to check your website for technical errors or forgetful sales staff that might need to remind themselves of product prices or what’s included within a certain service.
In all of these countless hypothetical situations, the actions taken by these users would be recorded by your analytics platform of choice. Therefore, contributing to numerous statistics; think about it:
- Bounce rate
- Exit rate
- Users
- Session duration
- Goal conversions
All of those stats and more could be affected by the behaviour of your internal traffic, meaning higher bounce rates, inaccurate goal conversions, decreased session durations etc.
Why Exclude Internal Traffic in GA4?
If you’re a smart cookie, you might have already guessed the answer to this question, and it’s all about clarity and accuracy. To get the clearest idea of how your website is performing, you will need data that excludes internal traffic.
Website analytics data that includes internal traffic isn’t an accurate representation of true performance because it can include the following:
- Distorted metrics
- User bias from website familiarity
- Testing and or development activity
For this very reason, most analytics tools provide methods and built-in mechanisms for blocking out internal traffic.
So, focusing solely on external user behaviour can help organisations and businesses of all sizes make better, data-driven decisions to optimise marketing and website performance. A full and accurate understanding of how your users react and interact with your content is vital.
You should now understand the significance of filtering or excluding internal traffic in GA4. And if you don’t currently have internal traffic filters, you need to act now.
Excluding internal traffic is one of the first things we introduce to clients who invest in our website analytics services and is a built-in part of our onboarding process.
Interested in learning more? Enquire with ROAR today about accurate website performance data.
How to Filter Out Internal Traffic GA4
Here’s the nitty gritty part of the post, where we show you how to filter out internal traffic GA4!
Step 1: Find Your Data Stream
Open the Google Analytics 4 property that you want to exclude internal traffic in GA4. Navigate to the admin section of that property, accessed by clicking on the blue button with a white cog in the middle at the bottom left of your screen.
In the newly opened Admin menu, find the property column and then find the ‘Data Streams’ option.
Don’t have a GA4 property yet? Well, you’re in luck; we’ve got just the blog post for you! Learn how to migrate to Google Analytics 4 with this post.
Step 2: Open The Data Stream
Now that you have access to your Data Stream click the arrow to open the settings for your Google tag. This will open the ‘Web stream details’ screen.
Step 3: Open ‘Configure Tag Settings’
In the ‘Web stream details’ screen, under the ‘Google tag’ table, find the ‘Configure tag settings’ option. Click the arrow and open the Google tag configuration.
Also, notice that the description reads: Configure your Google tag behaviour, including cross-domain linking and internal traffic. So you know for sure you’re in the right place.
Step 4: ‘Show All’ In Your Google Tag Settings
Now that you’re in the Google tag configuration, find the table labelled ‘Settings’ and click ‘Show all’ to expand the options available.
Step 5: Find ‘Define internal traffic’
Once you’ve clicked ‘Show all’, you should be able to see a few more options for you to choose from. However, you’re only looking for the ‘Define internal traffic’ option.
Click the arrow and open the ‘Define internal traffic’ menu.
Step 6: Create Your Internal Traffic Filters
Now you will see a table labelled ‘Internal traffic rules’; no, that’s not a statement of fact; this is where you add the rules for your internal traffic.
There are three columns you need to know before we continue:
- Order: This is the order of the rules you have added to the traffic filter table.
- Rule Name: This is the name of the internal traffic filter.
- traffic_type_value: This is the name of the traffic_type parameter; the default traffic type/value is internal and is already built into GA4. More advanced traffic filtering with IP addresses is possible.
Now, click the blue ‘Create’ button to open the configuration.
- Give your filter a descriptive name and make sure it is clear and concise – consider whether other team members would understand the name.
- As mentioned earlier, the default ‘traffic_type_value’ option is internal, so leave this section as is.
- Under the IP addresses section, find the ‘match type’; the easiest way to filter out internal traffic is with the ‘IP address equals’ option. Select ‘IP address equals’, then add the IP address you want to filter in the ‘Value’ box. (You can find your public IP address with a simple Google search)
- Click ‘Create’, and you’re done! You should be proud, you’re another step close to accurate and true analytics data.
Excluding internal traffic in GA4 is a built-in part of the onboarding process for our website analytics services. It should be a fundamental part of most data collection, especially when you can guarantee that user behaviour will be monitored from within your organisation.
There are so many changes, updates and best practices you need to stay on top of in the world of analytics; if you’re feeling the pressure, talk to ROAR, our team of specialists can help you clear the smoke and mirrors!