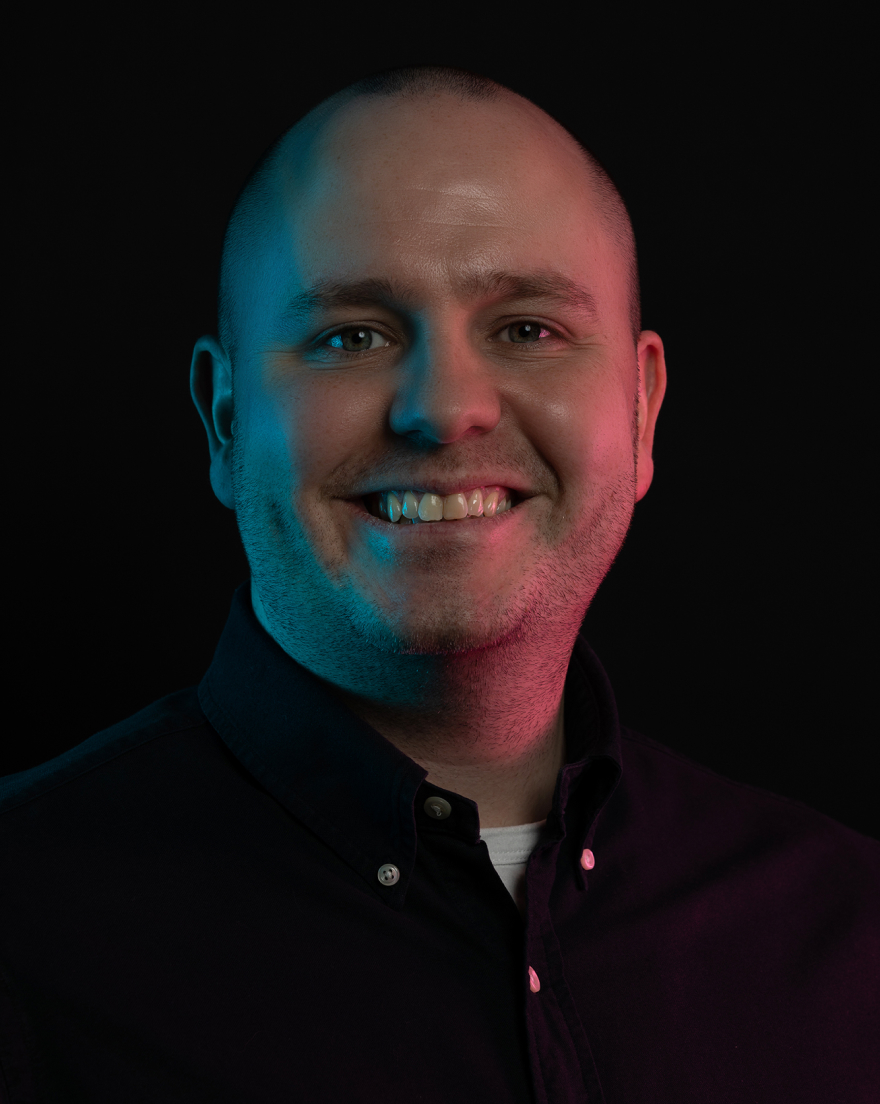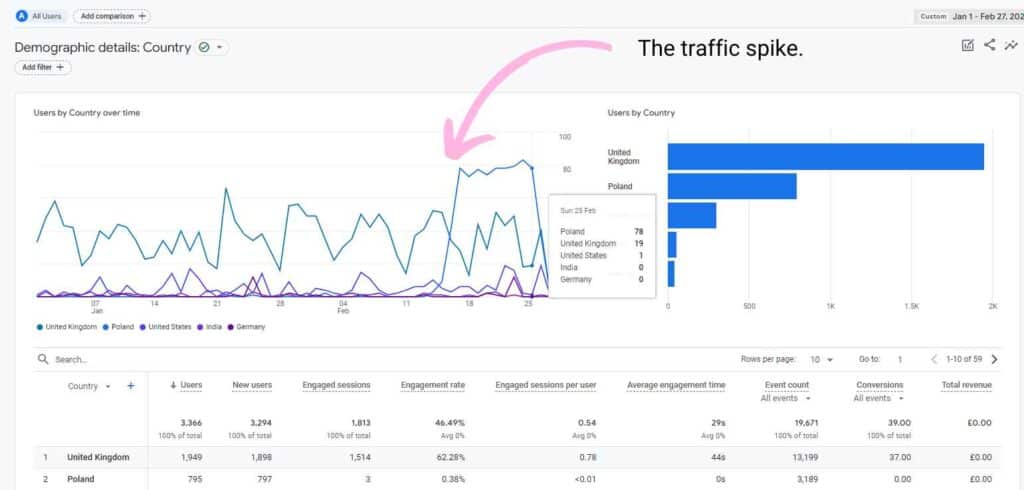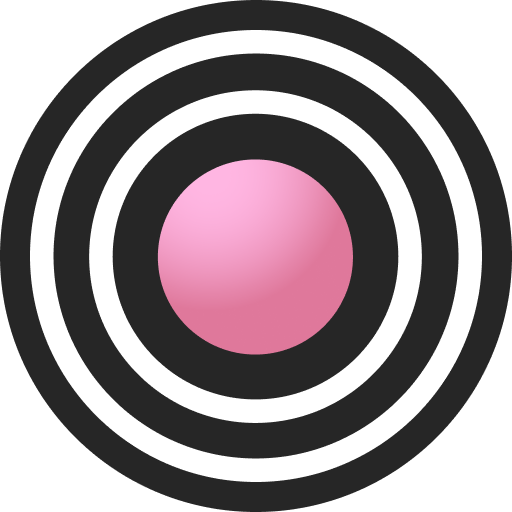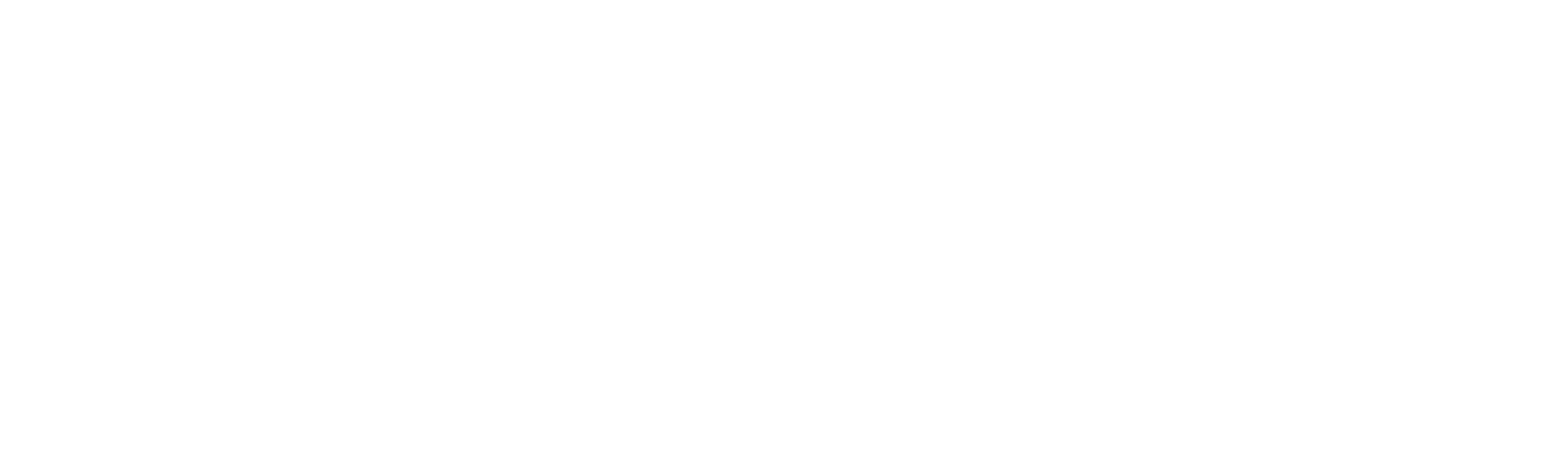-
Michael Knowles
- 3 Min Read
- Blog, Tracking and Analytics
Have you Noticed an Increase in Spam Traffic in GA4?
Spam Traffic in GA4 from Poland?
Have you noticed an unusual surge in website traffic lately, specifically from Poland with no engagement? Rest assured, you’re not the only one facing this issue. Several users of Google Analytics 4 have observed a similar pattern in their data. While there isn’t a universal solution, the following steps will assist you in pinpointing the source of this spam traffic and implementing filters to maintain the accuracy of your reports.
Here is some steps that we would suggest you take to combat this:
- Locate the IP of the Spam Traffic.
- Add the Spam IP’s to your Internal IP list within Google Analytics.
- Switch on the IP Filter in your Google Analytics.
What is Spam Traffic?
Okay, so what’s the deal with spam traffic? Well, in the world of website analytics, spam traffic means you’ve got a bunch of fake or shady visits hitting your site. These could be from bots, sketchy sources, or just random referrals you never asked for. They can mess up your data!
Think about it like this: imagine you’re trying to figure out how real people are interacting with your site, but instead, you’re getting all this junk traffic that’s throwing things off. It’s like trying to see through foggy glasses – everything looks blurry and confusing. Spam traffic can mess with important stats like how long people are sticking around on your site, how many are bouncing right off, and how engaged they are. Plus, it’s not just annoying – it can be a security risk and make your site seem less trustworthy. So, it’s super important to spot it and kick it out if you want to keep your analytics on point and your site legit.
Let’s Fix This!
1. Locate the IP’s of the Spam
Okay, let’s start tackling that spam traffic situation in Google Analytics. First things first, we need to track down the IP addresses of those spammy sites. Here’s how we do it: jump into your GA4 property, sniff out those spammy websites, and then uncover their IP addresses.
Head over to the traffic acquisition tab and check out the data sorted by source/medium. Look for any unusual traffic, usually lurking under the Referral medium. You’ll notice it’s racking up sessions but hardly anyone’s engaging with it.
Now, to unveil the IP address, hop onto a domain lookup site like https://www.nslookup.io/website-to-ip-lookup/ or https://who.is/ and put in the domain.
Voila! You’ll get a list of IP addresses associated with that domain.
2. Filter IP Addresses in GA4
Alright, once you’ve pinpointed where all that spam is creeping in from, it’s time to kick it to the curb in Google Analytics. Here’s the lowdown on how to do it:
- Click on “Admin” and cruise on over to the Admin Panel.
- Head to “Data Streams,” pick your Data Stream, then hit up “Configure Tag Settings,” and finally, click on “Show More Settings.”
- Now, it’s time to get into the nitty-gritty. Look for “Define Internal Traffic” and give it a click.
- You’ve got two options here: either select an existing Internal Traffic Rule or create a fresh one if you’re feeling adventurous.
- Once you’ve decided, add a condition by selecting “IP Address Equals” and paste in one of those sneaky spam IP addresses you found.
- Hit “Save” and give yourself a little pat on the back for keeping your analytics squeaky clean.